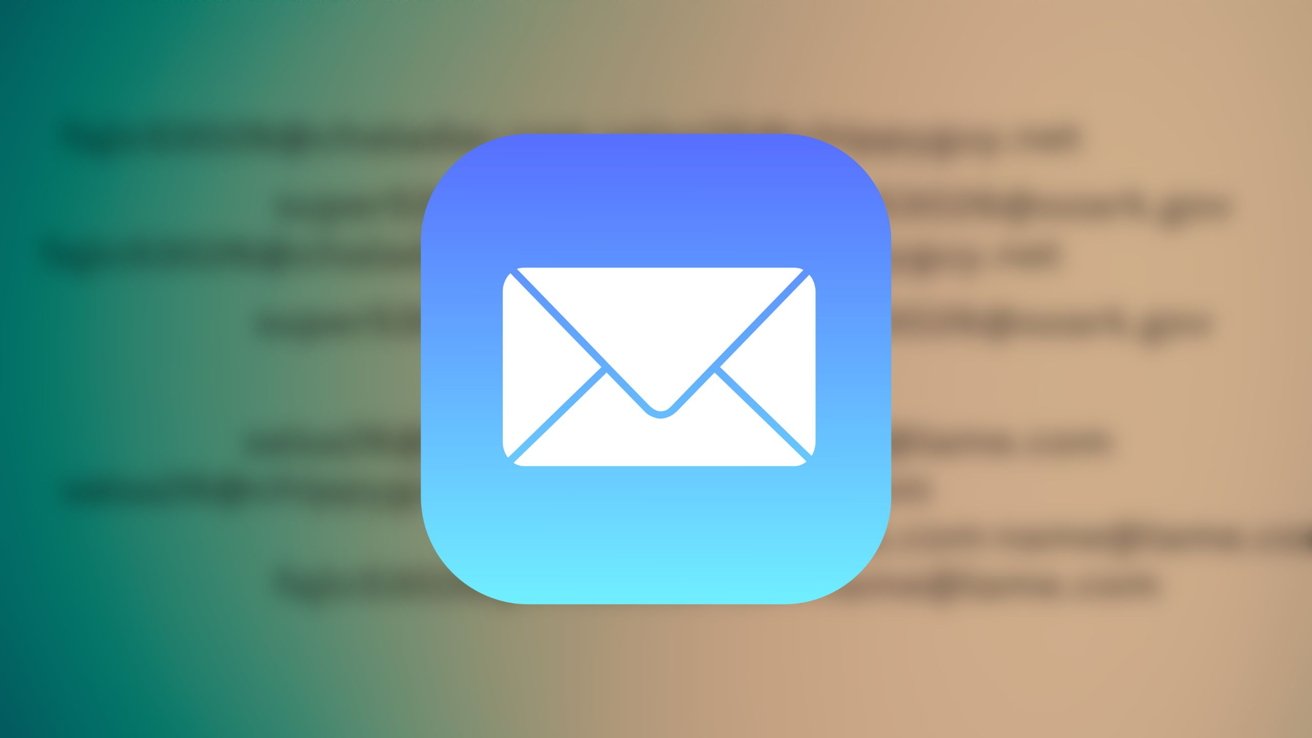 For at holde alle dine emails samlet ét sted, skal der foretages nogle få ændringer
For at holde alle dine emails samlet ét sted, skal der foretages nogle få ændringer
Hvis du er ligesom mange andre Apple-brugere, så er Apples egen Mail-app den foretrukne løsning til dine emails, både på din iPhone og din Mac. For at få det optimale ud af appen kan det dog være en stor fordel at samle alle dine e-mail-konti ét og samme sted. I denne vejledning viser vi dig precies, hvor nemt og hurtigt det kan gøres både på macOS og iOS.
Hvorfor samle dine emails i Apple Mail?
En af de absolut største fordele ved at samle flere emailkonti i Apples Mail-app er overblikket. Når du først har tilføjet to eller flere e-mail-konti, har du mulighed for at vælge præcist, hvordan dine emails skal præsenteres. Du kan både tilgå hver konto hver for sig eller benytte dig af den samlede indbakke, som viser alle dine emails fra samtlige konti på ét overskueligt sted. På den måde kan du nemt skifte mellem arbejdsrelaterede og private emails uden at skulle hoppe mellem forskellige apps og tjenester.
Sådan gør du på Mac
På din Mac er det utrolig enkelt at føje din e-mail-konto til den indbyggede Mail-app via følgende trin:
- Åbn Mail-appen på din Mac.
- Klik på menuen "Mail" i øverste venstre hjørne og vælg "Tilføj konto...".
- Vælg din mail-udbyder eller klik "Anden Mail-konto..." hvis din udbyder ikke står på listen.
- Indtast din mailadresse og adgangskode, og klik på "Log ind".
- Vælg de apps, du ønsker at bruge med kontoen (fx Kalender eller Noter) og klik på "Færdig".
Opsætning af emails på din iPhone og iPad
At tilføje en e-mail-konto til Mail-appen på din iPhone eller iPad kræver blot et par enkelte trin:
- Gå ind i "Indstillinger" på din iPhone.
- Rul ned og vælg "Mail" → "Konti".
- Tryk på "Tilføj konto", og vælg bagefter din mail-udbyder fra listen. Hvis udbyderen ikke vises, skal du vælge "Anden."
- Udfyld din mailadresse, adgangskode samt eventuelt andre nødvendige oplysninger (fx serveradresse, hvis du vælger "Anden").
- Tryk på "Arkiver". Nu synkroniseres dine emails automatisk.
Optimer produktiviteten med den samlede indbakke
Den samlede indbakke er en af Mail-appens bedste funktioner og gør det muligt at læse emails fra flere forskellige konti på én gang. Har du f.eks. både en arbejds- og privatkonto, kan du let følge med i kommunikation på tværs af begge områder uden at skulle skifte frem og tilbage mellem forskellige apps eller indbakker.
Få mere ud af Apple og Mail-appen
Vil du have flere geniale tips til Apple-produkter, kan du tjekke vores andre guides, produktanmeldelser og nyheder hos We❤️Apple – Danmarks førende online ressource for Apple-entusiaster.
Del dine erfaringer og stil spørgsmål
Måske er du stødt på udfordringer, eller måske har du andre gode tips og tricks til Mail-appen? Del dine tanker og erfaringer med andre Apple-fans i vores forum.
Søger du efter flere nyttige tips til dine Apple-enheder? Besøg We❤️Apples søgeside lige her: Søg Apple-tips hos We❤️Apple.















